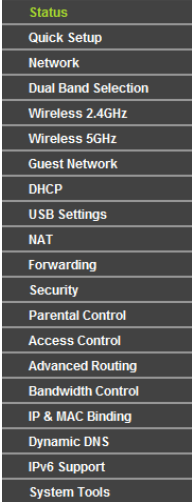Aviso: De todos as postagens que eu fiz até agora contando minhas aventuras com GNU/Linux, esta é a que você mais pode se f*der muito se tentar reproduzir o que eu fiz de forma desatenta. Não me responsabilizo por qualquer c*gada eventualmente praticada, mas posso tentar dar uma ajuda, se estiver dentro da minha alçada de conhecimento. Gostaria de alertar que ainda não sei/precisei lidar com dispositivos "brickados" (na verdade, ainda estou para recuperar o meu WRT54G v8, da Linksys, e só vou tentar do jeito mais difícil quando tiver um tempinho. Nele, usei DD-WRT, porque a baixa quantidade de ROM não me permitiu instalar OpenWRT).
O que é OpenWRT?
OpenWRT é uma distribuição GNU/Linux para dispositivos embarcados, em particular roteadores wireless.
Ele possui uma vasta coleção de pacotes, que podem ser instalados no roteador de modo muito similar ao apt-get no Debian.
Ele pode aumentar o número de funcionalidades de seu roteador sem fio doméstico para que possua serviços e utilidades semelhantes a de um roteador profissional (a limitação, geralmente, está no tamanho da memória RAM, da ROM do aparelho, e claro, do processador), além de ser uma ótima plataforma para aumentarmos o nosso conhecimento de redes (além de Hacking de dispositivos).
No meu caso, eu comprei um TP-Link TL-WDR4300. Originalmente, estava interessado em uma máquina da Buffalo, com 32MB de ROM e 128MB de RAM, mas ela aumentou muito o preço e acabei comprando a que já citei anteriormente, com apenas 8MB de ROM, mas a mesma quantidade de ROM.
Fiz essa compra em julho do ano passado (2014), e tive de instalar uma versão "trunk" experimental da Barrier Break, construída por um usuário mais avançado. Queria ter avançado e mexido mais no sistema, mas Mecânica Quântica da pós não deixou, e eu demorei uns 2 meses só para configurar o aparelho, por pura falta de tempo.
A atual versão é a 14.07, "Barrier Breaker". As versões levam o nome de bebidas, e ao entrar no roteador por ssh, obtém-se (em inglês)a receita para fazê-la. Portanto, se você é um bebum (não é o meu caso, eu não bebo), tem mais uma razão para utilzar o OpenWRT. (Recomendo que a instalação e configuração sejam realizadas enquanto você está sóbrio).
Dentro de algumas semanas, uma nova versão "Chaos Calmer" sairá do forno.
 |
|
|
|
| Roteador Wireless TL-WDR4300 da TP-Link |
Para instalar OpenWRT neste dispositivo, segui os seguintes passos, posteriormente detalhados:
1 - Verificar qual versão do dispositivo possui a partir da interface web do produto
Isto também pode ser feito conforme instruções deste site
aqui.
2 - Utilizar a Interface do produto para fazer o backup do firmware para a restauração, caso seja necessário (embora o firmware possa ser obtido do site do fabricante), bem como das configurações anteriormente passadas, caso já estivesse utilizando o roteador antes de instalar OpenWRT (não foi o meu caso)
3 - Baixar a versão apropriada do firmware OpenWRT para o seu hardware (pode não ser o meu)
No meu caso, tive de baixar os arquivos
openwrt-ar71xx-generic-tl-wdr4300-v1-squashfs-factory.bin e
openwrt-ar71xx-generic-tl-wdr4300-v1-squashfs-sysupgrade.bin .
O primeiro, será utilizado para instalar o OpenWRT retirando o firmware da TP-Link. O segundo será necessário para seguir instalando e configurando coisas no roteador, além de, daqui para frente, sempre atualizar o sistema a partir de imagens sysupgrade.
4 - Instalar a versão por algum meio (em geral, a primeira instalação é feita a partir da interface web do próprio firmware original do dispositivo)
É recomendável fazer isso a partir de um computador que esteja conectado ao roteador via cabo, pois após a atualização do firmware para OpenWRT, o sinal wireless está, inicialmente, desligado.
Dá para fazer isso de várias formas, já fiz por tftp (no meu Linksys, dispensei o jeito fácil e fiz por tftp), mas a mais simples é utilizando a opção de upgrade de firmware da própria interface web do roteador.
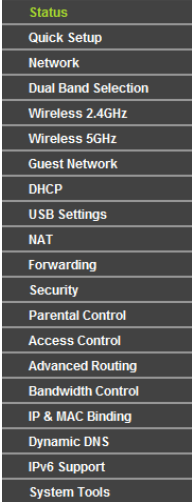 |
| Menu de configuração da interface web |
No caso do TL-WDR4300, deve-se acessar o roteador pelo endereço 192.168.0.1(este é o endereço padrão do roteador na rede) em seu browser, clicar em "System Tools" --> "Firmware Upgrade" no menu à esquerda, e irá aparecer a tela onde deverá ser colocado o arquivo da firmware.
 |
| Tela de atualização de firmware |
Selecione o arquivo que contém o firmware "factory" do OpenWRT.
No meu caso, é o caminho para o arquivo openwrt-ar71xx-generic-tl-wdr4300-v1-squashfs-factory.bin .
Após a instalação do firmware, se bem sucedida, você conseguirá acessar o roteador por telnet. O usuário é "root", e não há senha.
Após a configuração de uma senha, com o comando passwd, o acesso via telnet será desativado e a conexão se dará por ssh.
$ telnet 192.168.1.1 --> Para acessar o roteador, cujo o endereço é 192.168.1.1
root@OpenWrt:~# passwd --> Para alterar a senha do roteador.
Para acessar o roteador, posteriormente, deve-se acessá-lo com ssh:
$ ssh root@openwrt (o DNS está ativado).
Depois de instalado o firmware "factory", deve ser instalado o firmware "sysupgrade", e depois, todas as demais atualizações serão a partir de imagens "sysupgrade".
No próximo artigo, aprenderemos como configurar a rede wireless e a rede WAN (a conexão com a Internet).
Os artigos por vir são:
- Instalação da versão sysupgrade e Configuração do OpenWRT
- Backup das configurações e atualização do firmware
- Um pouco da arquitetura do OpenWRT (estrutura de diretórios, arquivos de configuração, formas de configurá-lo etc) e do TL-WDR4300
- Instalando QoS (Controle de Qualidade, para controlar a distribuição de banda entre os clientes)
- Instalando dispositivos de armazenamento
- Configurando serviços como SAMBA, torrent, NFS
Possíveis serviços em que tenho interesse em configurar:
- VPN